
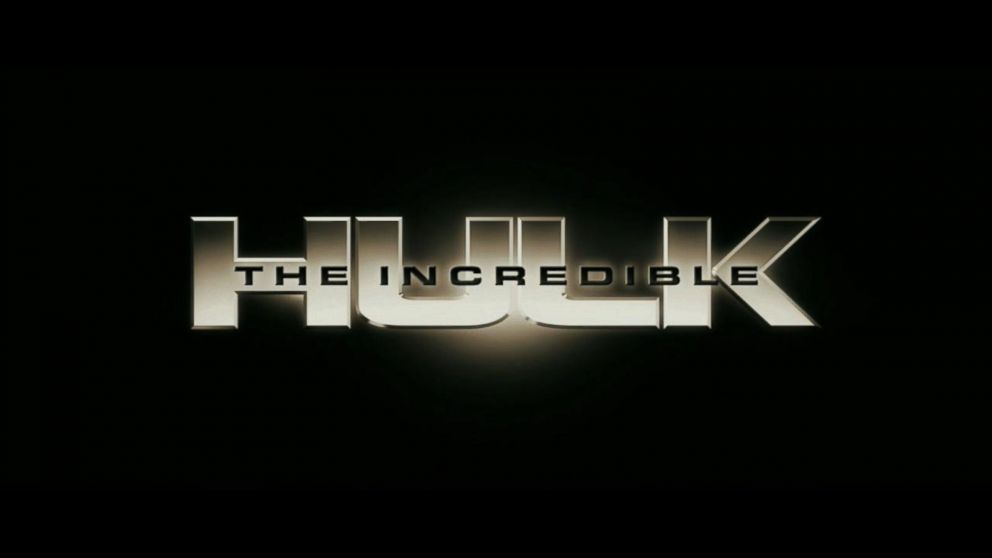
Once every custom mark character was moved right next to the footnoteReference tag, our documents appeared correctly. The problem in our case was that the text containing the custom mark was in a separate text run, like this Where 8 is marker showing in superscript. There were footnotes in the file with custom footnote marks, and it seamed that they are not represented in the format, how Word likes them to.Ĭustom footnote reference characters are represented in the docx file usually as Make sure Ortho Mode is turned on when moving a Viewport that you have already aligned to another one.We had a similar issue with some files at our company and I found what was the problem for us. Use EntitySnaps when specifying the base point and alignment point to reference existing geometry. The Viewport from step 5 aligns either horizontally or vertically.
In another Viewport area, specify the point to which to align the Viewport from step 5 to. In a Viewport area, specify the base point for the alignment. Specify Horizontal or Vertical alignment mode. Click View > View Tiles > Horizontal or View > View Tiles > Vertical (or type Viewport). Activate a Sheet tab and the Sheet workspace. To align the view in one Sheet Viewport with the view in another Viewport: Specify the Active model configuration option. Specify the ? option to list Viewport configurations. Type the name of the Viewport configuration to restore. To restore Viewport configurations saved using the Viewport command: The Lock option prevents changes to the zoom scale factor when you work in locked Viewports in Model workspace. In the graphics area, select the Viewports to which the settings should apply. Prints the Viewport with hidden lines removed. 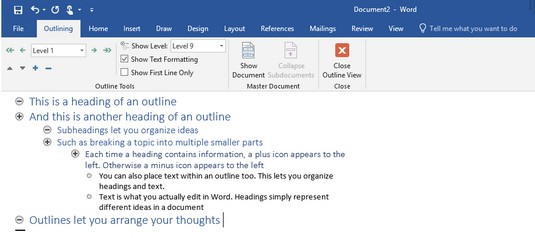
Prints the Viewport as it is displayed on screen. The model does not display in the selected Viewports.
In the graphics area, select the Viewports to turn off. The model displays in the selected Viewports. 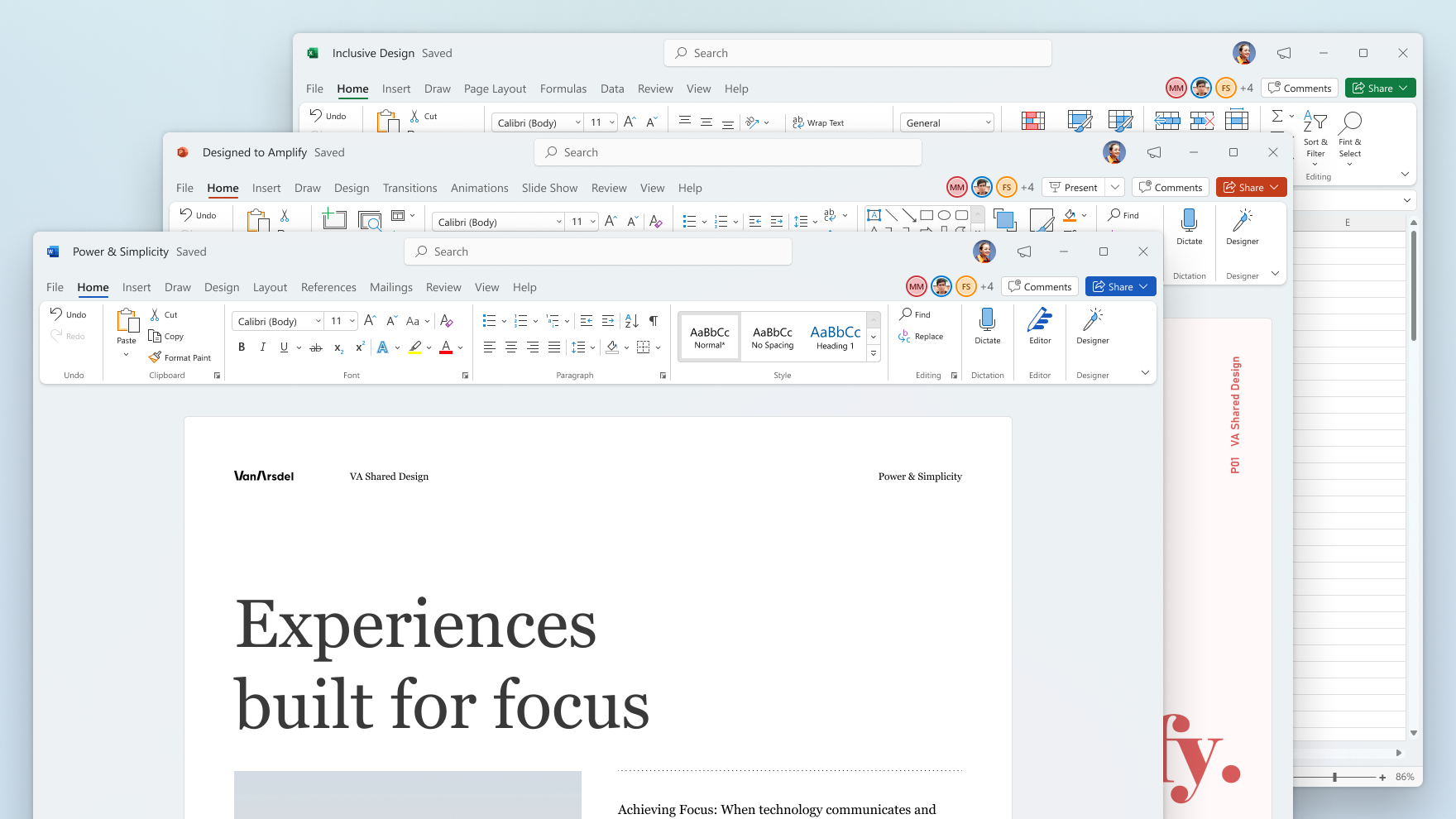 In the graphics area, select the Viewports to turn on. Specify the Undo option to undo the most recent segment during the creation of the Viewport boundary. Specify the Close option to close the boundary. This option is useful to append a straight segment of a specified length tangent to a previous arc segment. Follow the prompts to create a line segment of a specified length at the same angle as the previous segment. The options for creating arc segments are similar to those of the PolyLine command. Follow the prompts to create arc segments for the Viewport boundary. Click in the graphics area to specify additional points. Click in the graphics area to set the first point that defines the boundary. The Polygonal option lets you draw an irregular shape that defines the boundary of a Viewport. To create a Viewport with a polygonal boundary: Note: You cannot clip a Viewport which was created with the Entity option. In the graphics area, select the entity to convert into a Viewport. To convert a closed PolyLine, Circle, Ellipse, closed Spline, or Region into a Viewport: When the printable area is turned off, the Viewport fits the entire Sheet. To create a Viewport that fills the Sheet to the edges of the printable area: Click in the graphics area or type a value to set the corners of the viewport, or specify the Fit option. Specify an option for the arrangement ( Horizontal or Vertical, for example). Specify the 2, 3, or 4 option depending on how many viewports you want to add to the current Sheet. Click in the graphics area to set the first and second Viewport corner. Click a Sheet tab (if the Model tab is active). You cannot use the Viewport command in the Model tab. You can create, erase, move, copy, scale, and stretch Viewports on Sheets. Viewports on Sheets are different than ViewTiles in model workspace which are created using the ViewTiles command. The Viewport command creates and controls multiple tiled views on Sheets, called Viewports.
In the graphics area, select the Viewports to turn on. Specify the Undo option to undo the most recent segment during the creation of the Viewport boundary. Specify the Close option to close the boundary. This option is useful to append a straight segment of a specified length tangent to a previous arc segment. Follow the prompts to create a line segment of a specified length at the same angle as the previous segment. The options for creating arc segments are similar to those of the PolyLine command. Follow the prompts to create arc segments for the Viewport boundary. Click in the graphics area to specify additional points. Click in the graphics area to set the first point that defines the boundary. The Polygonal option lets you draw an irregular shape that defines the boundary of a Viewport. To create a Viewport with a polygonal boundary: Note: You cannot clip a Viewport which was created with the Entity option. In the graphics area, select the entity to convert into a Viewport. To convert a closed PolyLine, Circle, Ellipse, closed Spline, or Region into a Viewport: When the printable area is turned off, the Viewport fits the entire Sheet. To create a Viewport that fills the Sheet to the edges of the printable area: Click in the graphics area or type a value to set the corners of the viewport, or specify the Fit option. Specify an option for the arrangement ( Horizontal or Vertical, for example). Specify the 2, 3, or 4 option depending on how many viewports you want to add to the current Sheet. Click in the graphics area to set the first and second Viewport corner. Click a Sheet tab (if the Model tab is active). You cannot use the Viewport command in the Model tab. You can create, erase, move, copy, scale, and stretch Viewports on Sheets. Viewports on Sheets are different than ViewTiles in model workspace which are created using the ViewTiles command. The Viewport command creates and controls multiple tiled views on Sheets, called Viewports.


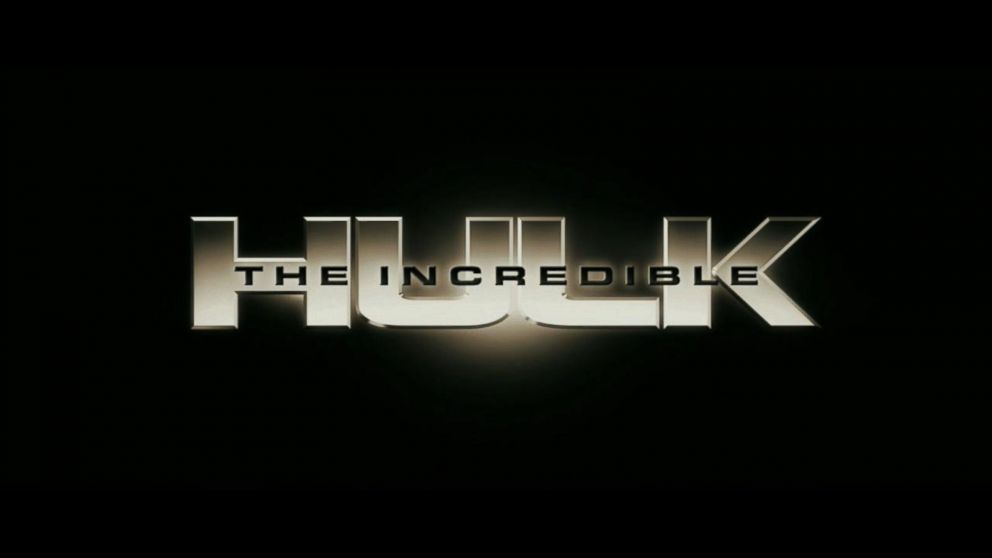
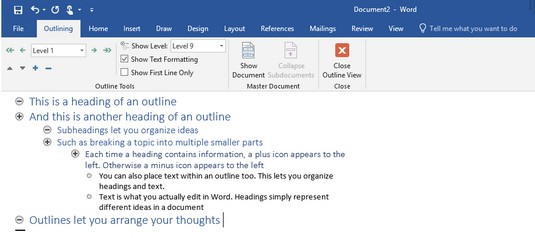
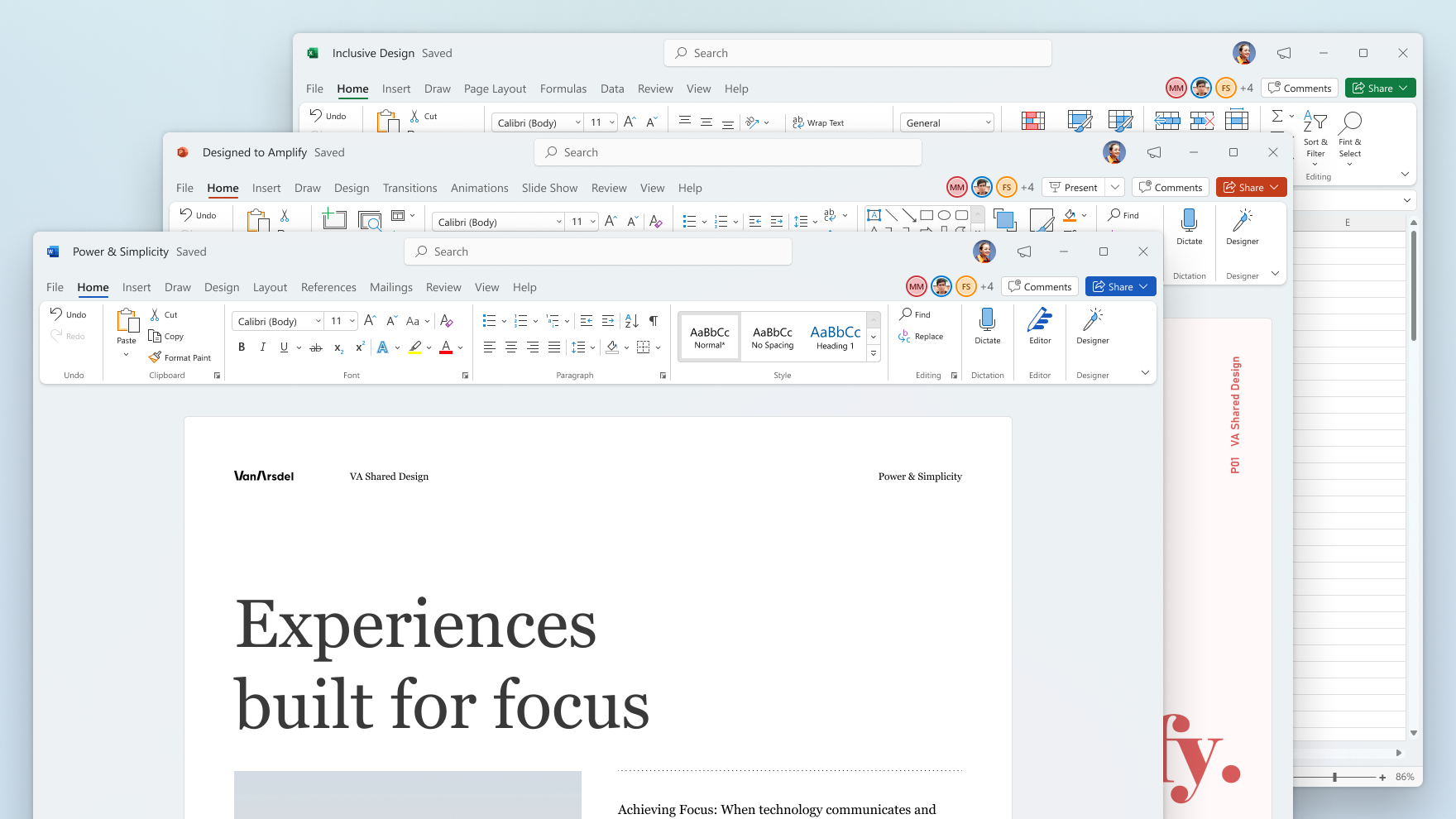


 0 kommentar(er)
0 kommentar(er)
